
Mais uma vez o Chrome apresenta uma funcionalidade diferente e interessante que, para SEO, é praticamente obrigatório de se configurar: a ativação de busca “despersonalizada” a partir da barra de endereços. Mas não para por aí, além de obter resultados menos influenciados por personalização, podemos exibir conteúdos duplicados e várias outras tools do dia-a-dia de um Analista de SEO também podem ser configuradas, o que agiliza, e muito, o desenvolver de atividades ao longo do dia. Vamos ver tudo:
Non-Personalized Results – Desativando Resultados Personalizados no Chrome
No dia 9 de setembro, foi publicado no Distilled a dica para desativar resultados personalizados no Chrome, além de outras dicas complementares, que me chamou a atenção. Como eu passei a usar o browser recentemente, indicando inclusive uma série de extensões de SEO para o Chrome, resolvi averiguar o artigo, e trago aqui o passo-a-passo feito pelo Rob Ousbey por lá. Mas antes, a motivação:
Como sabemos, o Google tem buscado aprender o comportamento das pessoas no resultado de busca para oferecer diversos tipos de resultados, como indicações dos amigos ou mesmo através do rastreamento de sites frequentemente clicados para que estes sejam favorecidos com rankings, no intuito de fazer com que uma pessoa encontre um resultado que mais lhe agrade o mais rápido possível. Pois é.
O detalhe é que tanto o profissional de SEO, quanto seus clientes (e chefes) passam pelo mesmo processo de personalização, o que faz com que diversas vezes haja divergência de rankings entre a consulta realizada por essas pessoas, gerando duas situações opostas, tanto o “Muito obrigado, meu site já está em primeiro!” quanto o “O que aconteceu? meu concorrente me passou!” – por aqui, já passei por ambas situações.
Sendo assim, especialmente o profissional de SEO, precisa conhecer os resultados de pesquisa sem personalização. Com base nesta linha de raciocínio, surgiu a sugestão para configuração de Non-personalized Search Results no Chrome, que consiste de adicionar uma Search Engine customizada ao browser e deixá-la padrão para que ela seja utilizada direto nas buscas realizadas via barra de endereços do navegador. Vamos ver:
Configurar Chrome para não exibir Resultados Personalizados
Para começar, uma nova Search Engine deve ser adicionada ao Chrome. Na verdade, vamos adicionar o próprio Google, mas com características específicas. Primeiro, clique no ícone de ferramenta no navegador e abra as Opções:
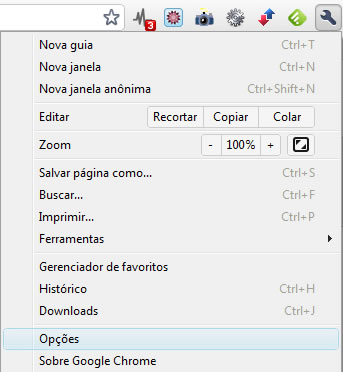
Na sequência, com a janela de opções abertas, selecione a aba “Básicas” e clique no botão “Gerenciar”:
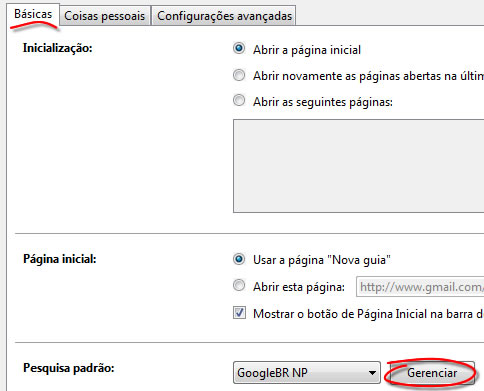
Na janela com a lista de mecanismos de pesquisa, clique em adicionar e entre os seguintes dados:
- Nome: GoogleBR NP
- Palavra-chave: gnpbr
- URL: http://www.google.com.br/search?pws=0&hl=pt-BR&source=hp&q=%s
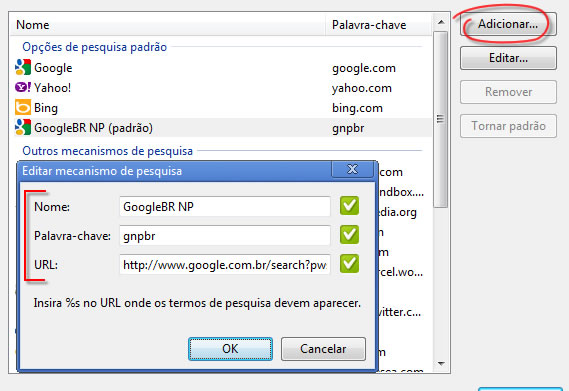
Escolha a Search Engine que você acabou de adicionar, torne-a a ferramenta de busca padrão e pronto: A busca feita pela barra de endereços do Chrome é a sua alternativa para receber resultados de busca no Google livres do histórico de navegação.
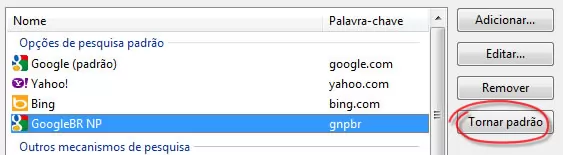
Entenda os detalhes
A grande mágica acontece na URL configurada para a Search Engine. Tanto nome quanto palavra-chave podem ser alterados livremente. Olhando de perto a URL configurada, ela apresenta 4 parâmetros (um pouco diferente dos sugeridos pelo Rob Ousbey, explico):
- pws=0: Onde a mágica da “despersonalização” acontece. Esse parâmetro é o que informa ao Google para desconsiderar o histórico de navegação ao exibir os resultados de busca;
- hl=pt-BR: Nas URLs de resultado de busca, esse parâmetro indica a língua utilizada
- source=hp: Indica a origem da visita (hp = homepage – do Google)
- q=%s: aqui é onde a mágica da consulta acontece – quando você escrever um termo de busca na barra de endereço e realizar a consulta, o Chrome atribui ao parâmetro “q” as palavras que você digitou na barra de endereço.
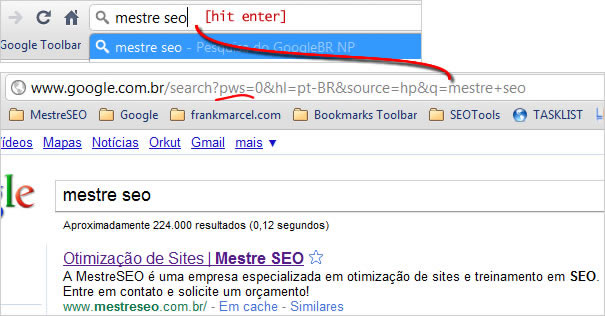
Configurando Outras Buscas
Provavelmente, a essa altura, vocês já pensaram “Ora, se funciona para buscas sem personalização, funciona para outras configurações de busca no Google!” – como busca geolocalizada, busca em língua específica ou mesmo busca para não deixar o Google omitir resultados duplicados. Sim, com certeza, mas antes é bom entender um pouco mais dessa configuração.
Quando se configurou as buscas nos passos anteriores, foram utilizados 3 pontos essenciais:
- Nome
- Palavra-chave
- URL
A utilidade da “Palavra-chave” na configuração desta busca diferenciada é que ela se torna um atalho para utilizar, no caso, a Search Engine definida com a busca indicada no campo “URL” – como se fosse um comando enviado ao Chrome. Assim, diferentes buscas podem ser ativadas utilizando a palavra-chave certa.
Exibir Resultados Duplicados no Google
Para começar, abaixo seguem os dados para configurar a busca, tanto sem resultados personalizados por histórico de busca, quanto exibindo resultados duplicados (se existirem):
- Nome: Google com duplicados
- Palavra-chave: gnpd
- URL: http://www.google.com.br/search?pws=0&hl=pt-BR&source=hp&q=%s&filter=0
O parâmetro filter na URL com valor zero é o que garante que os resultados duplicados não sejam filtrados. A utilidade disto é que assim você consegue descobrir se o seu conteúdo não aparece em um resultado de busca por estar sendo considerado duplicado pelo Google – Esta informação nem sempre é óbvia, pois o Google pode filtrar diferentes quantidades percentuais de conteúdo duplicado, ou seja, mesmo que a página não seja 100% igual, apenas parte dela seja duplicada, o Google pode não exibi-la em uma determinada busca.
Como a busca padrão já está configurada para utilizar o GoogleBR NP, agora passa a ser importante utilizar a palavra-chave definida para esta busca especificamente, da seguinte maneira:
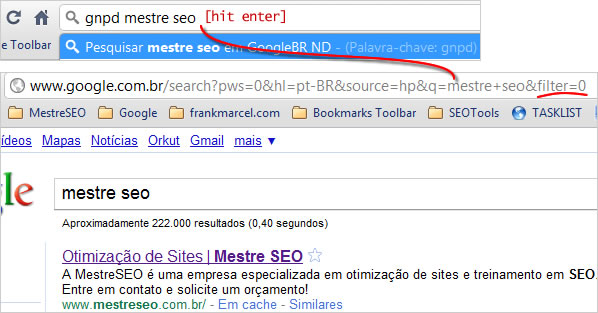
E assim deve ser feito para as próximas configurações: utilizar a palavra-chave definida e a informação a ser tratada na URL de destino para que estas configurações alternativas sejam acionadas – justamente na linha de um atalho: Ao invés de ir ao Google realizar uma busca e alterar seus parâmetros para se chegar ao resultado final, você usa o comando específico e o termo de busca e voi-lá!
Um detalhe: tanto para essa busca sem filtro de duplicados, quanto para as próximas que vou apresentar, o essencial é manter o parâmetro q=%s; dos outros parâmetros você pode escolher qual quer presente na URL conforme sua criatividade. Nada impede de se remover o pws na busca por conteúdo duplicado, basta estar ciente desta informação e fazer as interpretações corretas.
Busca com Geolocalização e Língua Específica
Também uma dica presente no artigo do Rob Ousbey, a configuração de uma TLD específica, localização específica e/ou língua específica são muito úteis para busca em Googles ao redor do planeta. Para analistas de sites com conteúdos em diversas línguas e/ou diversos países, é uma alternativa primordial.
Deixando nome e palavra-chave a seu critério, os parâmetros a acrescentar na URL do Google são: gl e lr. Alguns exemplos:
- Pesquisa no Reino Unido: http://www.google.co.uk/search?pws=0&gl=uk&q=%s
- Pesquisa na Espanha: http://www.google.es/search?pws=0&gl=es&q=%s
- Pesquisa na Espanha com Língua Catalão: http://www.google.es/search?pws=0&gl=es&lr=lang_ca&q=%s
O Google oferece as listas de opções a serem utilizados com os parâmetros gl e lr, e o Rob fez as indicações no seu artigo:
E ainda não acabou, vamos ver agora o que o Rob Ousbey deixou de fora do seu artigo, além do filtro de conteúdo duplicado.
Outras Configurações – Incluindo Atalhos para Ferramentas de SEO ao Chrome
Logo que configurei o meu Chrome da maneira descrita neste artigo, uma das minhas primeiras atividades ao ver o resultado de busca foi querer verificar na Open Site Explorer o perfil de backlinks e anchor texts dos concorrentes que apareceram por lá. Como sempre, abri o site e comecei a digitar a URL do concorrente na ferramenta. Foi quando me veio a idéia: e se eu configurar o Chrome para executar esta tarefa? Simples.
Atalho para Open Site Explorer
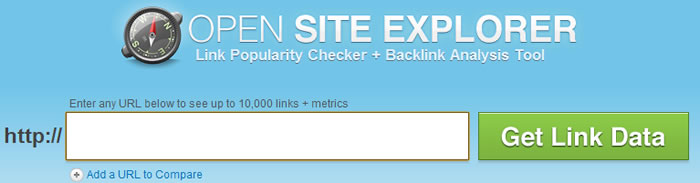
- Nome: Open Site Explorer
- Palavra-chave: ose
- URL: http://www.opensiteexplorer.org/%s/a!links
- Uso: ose <url a analisar>
Com esta “Search Engine” configurada, basta digitar “ose www.site.com/alguma-url” e eu sou levado diretamente para o resultado da consulta a Open Site Explorer. Uma pequena alteração, mas que economiza bastante tempo ao longo do meu dia (linha Google Instant, por aqui).
Atalho para SEO-Browser

- Nome: SEO-Browser
- Palavra-chave: seob
- URL: http://www.seo-browser.com/index.php?address=%s&button1.x=17&button1.y=11&button1=Advanced&user_agent=1
- Uso: seob <url a analisar>
A SEO-Browser é uma ferramenta que eu utilizo há bastante tempo e tem diversas funcionalidades que auxiliam a análise Onpage. No modo Advanced, conforme configurado na URL acima, ela exibe bastante informação sobre a URL enviada, especialmente informações Onpage e já procura identificar robots.txt, algum tracking code (Google Analytics e etc.), além de links para diversas outras features.
Um dos pontos que eu acho mais interessante é que ela exibe todo o caminho de redirecionamentos quando a URL é redirecionada. Mais uma opção para verificar cabeçalhos HTML também (301, 302, 404, 200, etc.)
O último detalhe sobre ela é que agora é necessário um cadastro para usá-la, mas é um cadastro bem simples e vale a pena, pelo que a ferramenta oferece.
Atalho para DownForEveryoneOrJustMe

- Nome: DownForEveryoneOrJustMe
- Palavra-chave: downsite
- URL: http://downforeveryoneorjustme.com/%s
- Uso: downsite <nome de domínio>
O DownForEveryoneOrJustMe é uma ferramenta extramente simples e útil: verifica se o site passado a ferramenta está fora do ar ou não. Sabe quando alguém dispara o alerta de que não consegue acessar um site? Essa tool é uma boa opção para verificar se o site está no ar ou está com problemas.
Atalho para Reverse-IP (DomainTools)
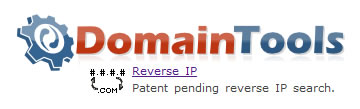
- Nome: DownForEveryoneOrJustMe
- Palavra-chave: downsite
- URL: http://www.domaintools.com/reverse-ip/?hostname=%s
- Uso: rip <nome de domínio>
Com uma conta gratuita no DomainTools já possível acessar a potencialidade dessa ferramenta: devolver a lista de sites que estão junto ao site enviado a ferramenta. A utilidade? Com uma busca dessa em sites com backlinks para um concorrente, você consegue descobrir link farms e quadros estranhos de backlinks.
Buscas Extras e Utilidades
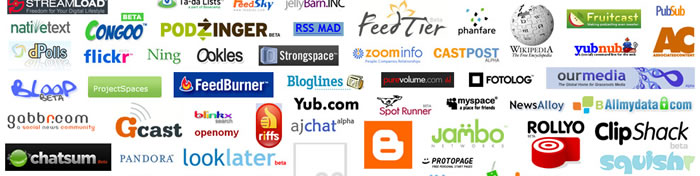
Obviamente, muitas outras buscas e ferramentas fora da área de SEO também podem ser configuradas:
- Twitter.com – http://twitter.com/#!/search/%s
- Search.twitter.com – http://search.twitter.com/search?q=%s
- Compfight.com – http://compfight.com/search/%s/1-3-1-1
- Busca de conteúdo na Agência Mestre via WordPress: https://www.agenciamestre.com/?s=%s
- Busca de conteúdo na Agência Mestre via Google: http://www.google.com.br/search?hl=pt-BR&source=hp&q=site:mestreseo.com.br %s
Há um espaço em branco antes do %s na última sugestão que deve ficar ali. Naturalmente, você pode trocar para a busca no seu site ou qualquer outro site através do comando site: no Google – o que vem a ser bastante útil. E várias outras buscas em comparadores de preço, sites de ecommerce e por aí afora podem ser configuradas, basta identificar a URL e o parâmetro de busca.
Gostou das sugestões? Se você tiver dúvidas, problemas em configurar novas ferramentas ou tiver outras sugestões, deixe um comentário ou fale comigo no Twitter: @frankmarcel. Até a próxima!

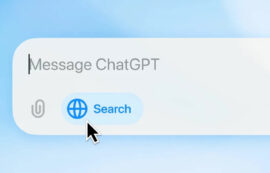



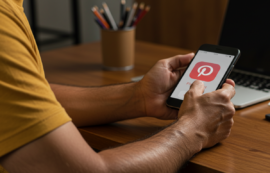
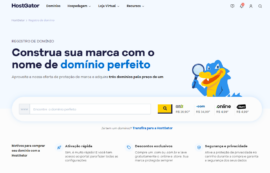
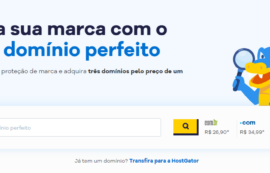


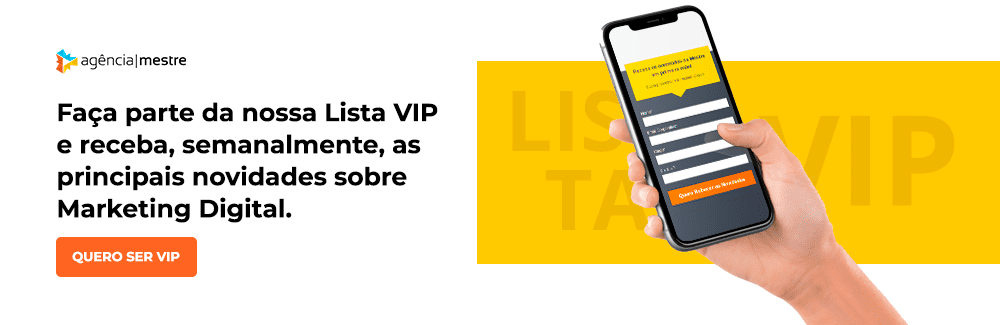



Belo artigo! Uso este plugin há um bom tempo, mas no modo padrão…com essas dicas vai rolar um “adianto” nos trabalhos por aqui! 🙂
Valeu, Frank!
E aí Pablo! Não deixa de mandar aqui nos comentários novas idéias de atalhos e ferramentas. Se precisar de uma ajuda, manda também.
Abraços
Excelente artigo Frank.
Parabéns!
Flávio Raimundo
Poxa Flávio, sem filosofar? Nem parece você assim! 😉
(o palavrão eu dispenso =P)
Brincadeiras a parte, obrigado pelo comment!
Aeee Frank, artigão mandou bem!
Nossa ótimo artigo! Parabéns!!!
Oi Frank,
Realmente muito boas as dicas. Uso o Chrome a tempos e essas dicas de configuração de buscas específicas vão ajudar muito.
Valeu,
Por incrível que pareça, ainda hoje vi um site meu que estava aparecendo na terceira página aparecer em 3º lugar, depois do feliz espanto limpei o cache e ví que era o google que estava mostrando minhas preferencias.
Agora com esta dica fica muito mais fácil de realizar as buscas obtendo os resultados certos.
Parabens, tenho aprendido muito com as dicas do mestre SEO!
Vlw!!
Muito boa as dicas de atalhos e de quebra as ferramentas. Valeu cara mais uma vez pelo compartilhar de dicas preciosas.
Abraços
Olá, Frank, maravilhoso o artigo acima, rico e interessante as configurações!! Obrigado, abraço!
Bem bacana Frank!
Configurei quase todos e mais alguns aqui, realmente bastante útil!
Parabéns!
Legal! Depois compartilhe as suas personalizações!
Ótimo artigo! Poderia indicar algum tutorial de como desativar resultados personalizados no Firefox?
Obrigado!
Não sou mais usuário de Firefox e ando bem por fora das configurações dele. Acredito que seja possível fazer algo parecido com o que mostrei para o Chrome com as configurações do Firefox. Mas, enquanto isso, você pode testar os plugins do Yoast, costumam ser úteis:
http://yoast.com/tools/seo/disable-personalized-search-plugin/
Parece que a dica do Google não funciona com o novo Chrome, tentei de diversas formas mais não consegui. Alguem tem uma dica? Att, Renato.
Tenho aqui o Chrome 12.0.742.112 e de acordo com o about, ele está na versão mais recente do Chrome. Eu uso um Macbook Pro.
Qual configuração você fez e não funcionou? Aqui continua tudo funcionando.
Acho que eu me confundi… Funciona sim, é que tem que fazer a busca pela barra de endereço e eu estava fazendo pela página do Google. Desculpe a confusão. 🙂
Isso mesmo. Depois de uns updates, o ambiente de configuração do Chrome está um pouco diferente, mas ainda é possível fazer todas essas.